Ventoy Stick Erstellen
Download Ventoy
Klicke auf den oberigen Button um auf die offizielle Ventoy Website zu gelangen. Gehe danach auf „Downloads“! Kilicke auf die Entsprechende Datei die zu euren System passt. Du solltest nun auf eine SourceForge Seite gelangen! Klicke dort nochmal auf die Datei die zu euren System passt.
Überprüfung des Hash Wertes
Sobald du es herrunter geladen hast schliesse die SourceForge Seite behalte aber die Ventoy seite noch offen. Öffne nun ein CMD! Mit diesem CMD navigierst du zu dem Ordner wo z.B die Ventoy-ZIP Datei liegt. Kopiere nun den untigeren Befehl und ändere die [„VENTOY-ZIP“] zu der gedownloadeten Datei um.
certutil -hashfile ["VENTOY-ZIP"] sha256
Die ausgegebene Hash Zeile sollte nun mit dem Hashwert auf der Website übereinstimmen. Wenn nicht LÖSCHE DIE DATEI UMGEHEND! Sollte sie jedoch übereinstimmen entpacke die ZIP Datei.
Installation
Öffne nun die „Ventoy2Disk“ Datei. Solltest du eine „SmartScreen“ Anzeige von Windows bekommen klicke auf „Weitere Informationen“ und dann auf „Trotzdem Ausführen“.
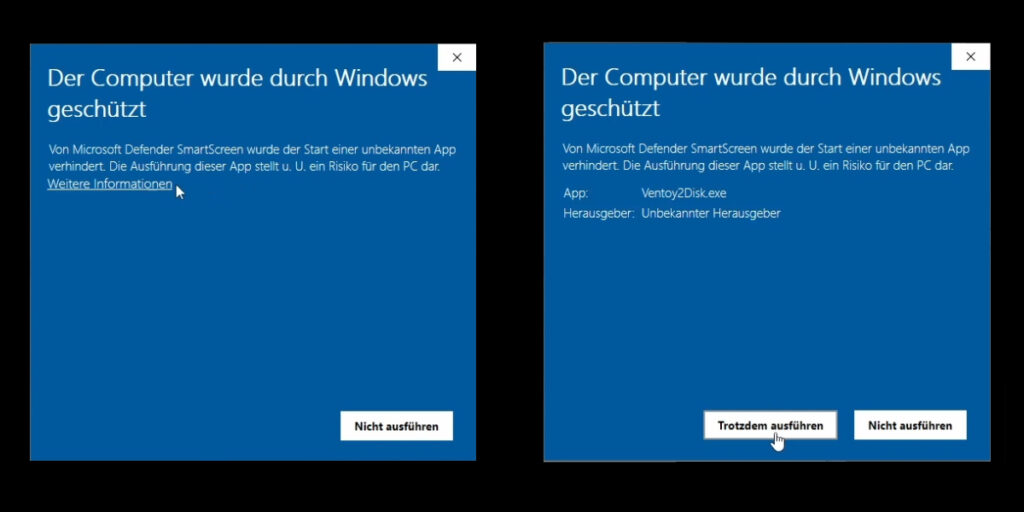
Nun solltest du ein Fenster wie dieses sehen.
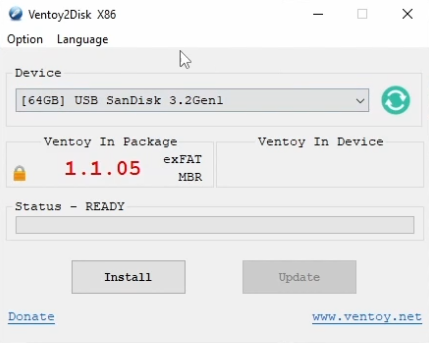
Wähle nun deinen für Ventoy vorbereiteten USB-Stick aus. Bevor du auf „Install“ klickst gehe zuerst in den Optionen!
Optionen/Partition Style
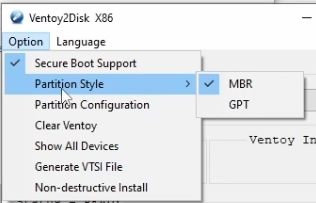
Lasse den „Secure Boot Support“ an und gehe über „Partition Style“. Wähle dort GPT wenn Ventoy auf moderner Hardware zur Verwendung kommt um ein ausersehendes Installieren von einem Betriebssystem unter dem „Legacy Mode“ abläuft und das System langsamer macht. Grundregel: Alle PCs die mit Windows 10 ausgeliefert wurden haben definitiv den UEFI-Modus also der schnelle Modus. Ältere haben meistens ein altes BIOS und somit den „Legacy Mode“. Genaue Erkennung kannst du in unserem anderen Artikel lesen.
Mehr zu UEFI vs BIOS hier
Sobald du dort alles eingestellt hast klicke auf „Partition Configuration“.
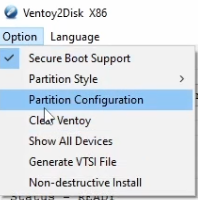
Partition Konfiguration
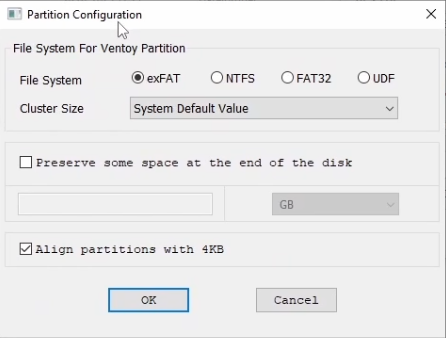
Du kannst dort nun dein gewünschtes Datei System auswählen.
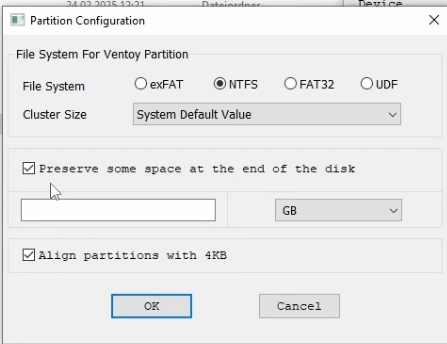
Wenn du noch Dateien auf dem USB-Stick speichern möchtest aktiviere die Untere Option. Trage nun dort deine Größe ein die Ventoy freilassen soll. Solltest du diese nicht Aktivieren willst wird Ventoy den Gesamten USB-Stick für die eigene Ventoy Partition verwenden. Wenn du diese Option Aktivierst wird Ventoy eine eigene Partition mit der Restgröße (Gesamtgröße – Options-Größe) erstellen und eine Partition die nicht Formatiert sowie nicht eingerichtet ist mit der Eingetragenen Größe. Um diese benutzen zu können musst du sie Formatieren.
Formatieren der Freien Partition (WICHTIG BEI AUSWAHL DER UNTEREN OPTION)
Tippe im Windows Suchfeld „Festplatten Partitionen formatieren und erstellen“ ein und öffene das Programm. Nun sollte sich das Fenster der „Datenträgerverwaltung“ öffnen
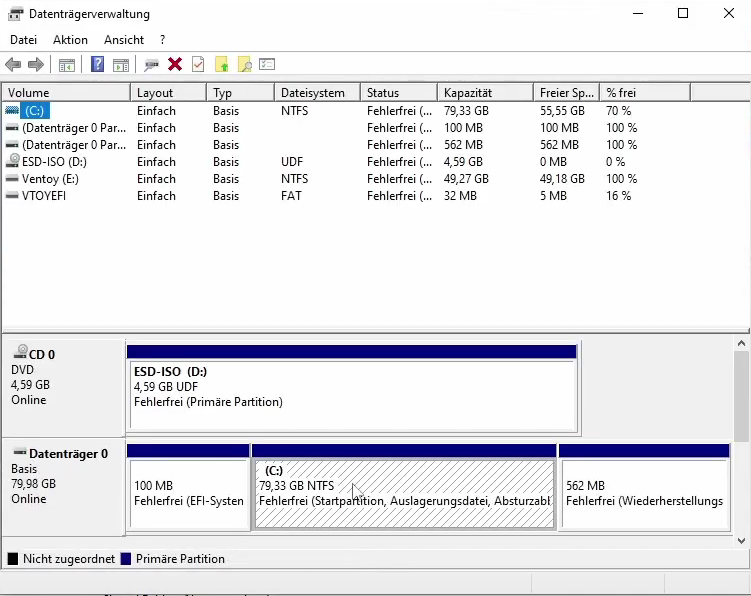
Scrolle nun runter zu deinem USB-Stick.
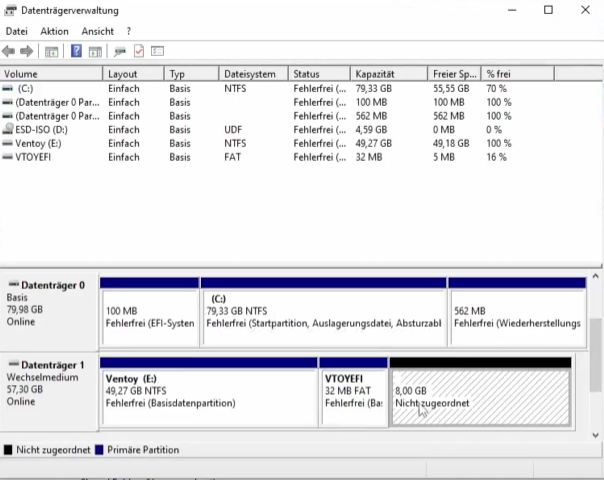
Dort siehst du deine Unformatierte Partition mit der Größe die du angegeben hast.
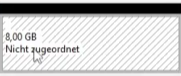
Klicke mit der rechten Maustaste auf diese Fläche
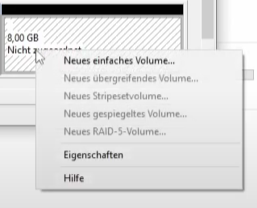
Klicke nun „Einfaches Volumen erstellen“
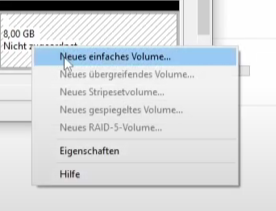
Dabei sollte sich nun dieses Fenster öffnen
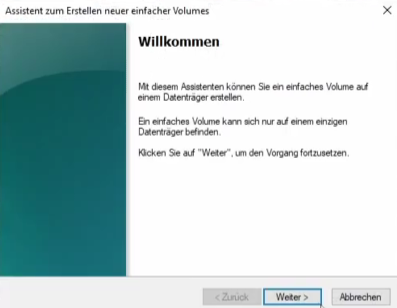
Klicke nun 2 mal auf „Weiter“
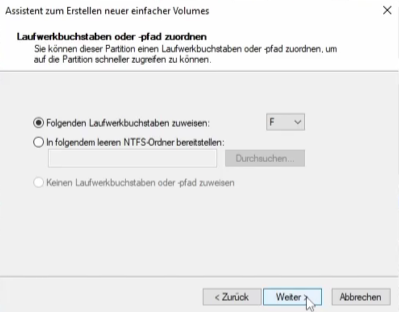
Jetzt kannst du deinen Laufwerksbuchstaben für diese Partition vergeben
Ist dies von dir eingestellt kannst du dann auf „Weiter“ klicken
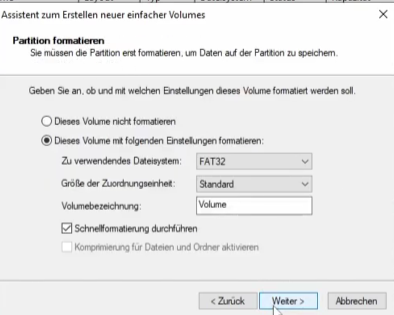
Hier kannst du nun alle anderen Einstellungen einstellen
Sind auch diese Einstellungen von die richtig Eingestellt klicke auf „Weiter“
Um das Formatieren dieses Volumen abzuschließen klicke auf „Fertig stellen“
Jetzt ist das Volumen erstellt und formatiert worauf du nun deine Daten speichern kannst
ISO-Dateien einbinden
Um ISO-Dateien in Ventoy einzubinden musst du die von dir ausgewählte ISO(s) z.B. Windows 11 auf die Partition mit dem Namen „Ventoy“ kopieren. Diese ISO Dateien sind nun bereit gebootet zu werden.
Boot-Vorgang
Starte nun den PC neu auf dem du eine ISO booten möchtest. Gehe nun ins Boot-Menü mit z.B. F10 und wähle den Stick aus. Ebenso kannst du aber auch die Boot Reinfolge im BIOS verändern. Sobald du im Ventoy Menü bist kannst du nun von den ISO Dateien booten und kannst Betriebsysteme ganz Nomal instalieren oder Booten z.B. Hirens Boot
Abschluss
Ferig! Du hast einen Bootbaren USB-Stick erstellt und kannst davon die ISO-Dateien auf der Ventoy Partition booten und z.B Windows 11 installieren.
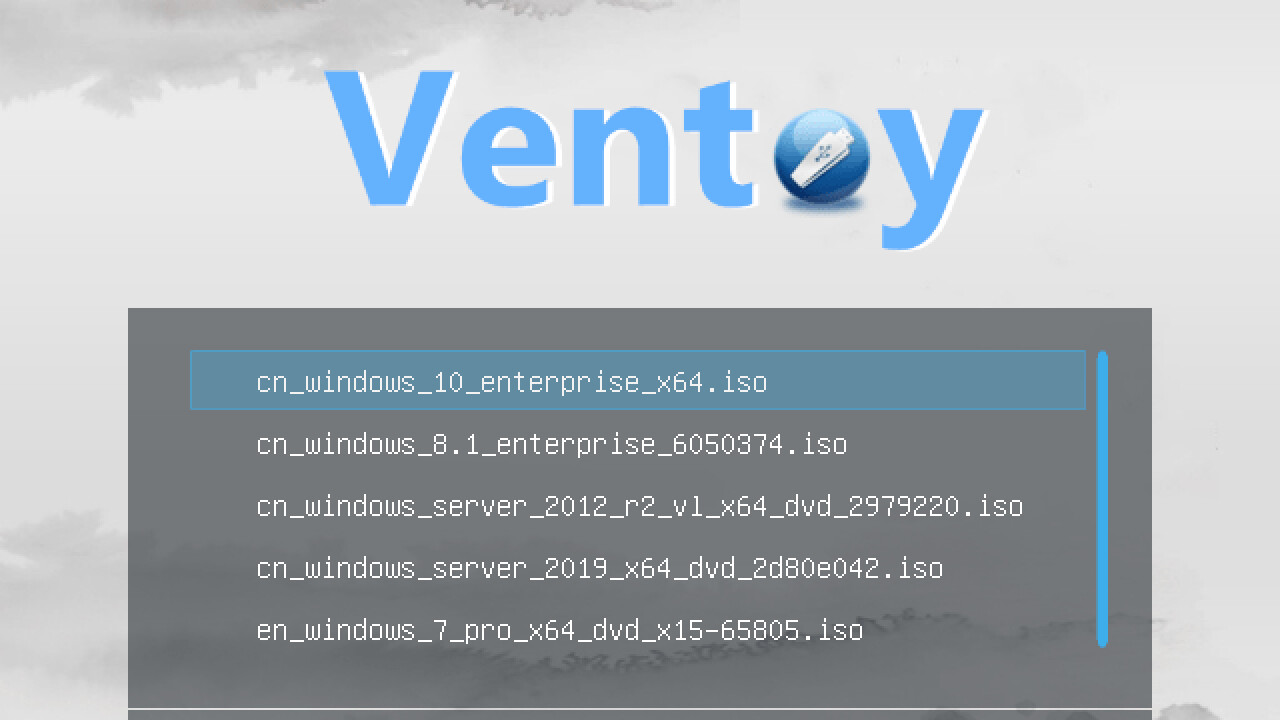

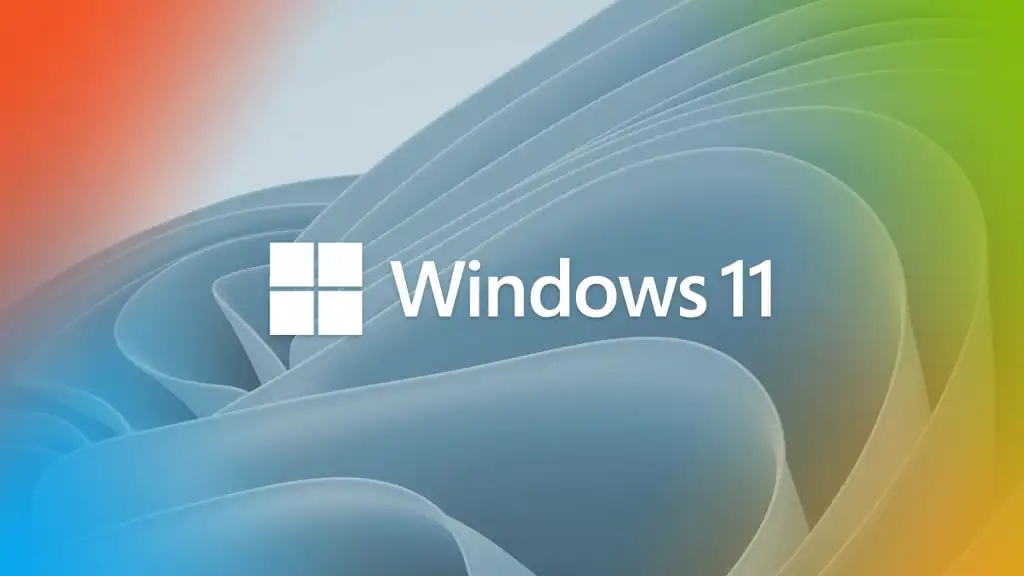

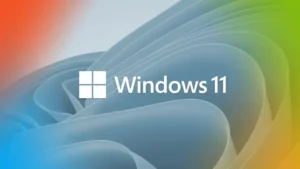
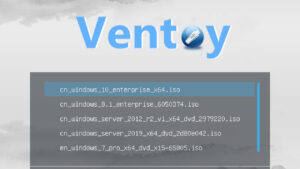
1 Kommentar